PDF Files is a very convenient format which all users love to use when sending or sharing their document to others. But it comes to the time when we need to crop out an image or insert an image into the PDF file for editing. Therefore, you may need to edit or add an image by using some professional PDF editor software such as the most well-known PDF software which is the Acrobat Pro Dc. Luckily there is also free PDF editor software you can use to insert an image into the PDF.
Follow us below, and we will show you the simple tutorial of how to insert Image or Photo into PDF file!
The most used PDF editing software in the world is the Acrobat Pro DC. You can buy the software from the official website, which different version has a different license price. There are Acrobat Pro Dc, Acrobat Pro 10, Adobe Acrobat 9, and more. In the end, the way to insert an image into PDF using Adobe Acrobat is the same for most of the versions.
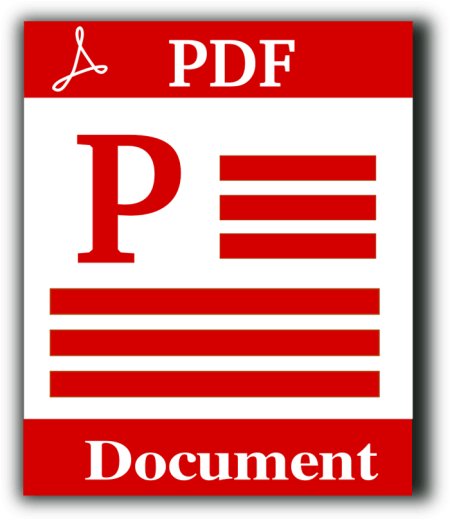
Image by Clker-Free-Vector-Images from Pixabay
Step 1. Launch your Adobe Acrobat software on your PC.
Step 2. Open the PDF file that you want to add an image.
Step 3. Go to Tools, choose the Advanced Editing Option and Touchup Object Tool.
Step 4. Then, Right-click and select Place Image.
Step 5. An image window dialogue will appear. Lastly, choose the image file that you want to add and click Open.
If you have Adobe Acrobat software on your system, follow the simple steps above to insert the image into your PDF file. Suppose that you don’t, it is not wise for you to buy or purchase the software to enter or add image into PDF files because the license of the software is quite expensive.
Deli PDF Converter Software is one of the best free PDF editor software on the Internet. It supports both Window and Mac system! It provides multiple types of PDF tools for the user to use such as merging PDF, encrypting PDF, converting formats, splitting PDF and more. You may refer to ‘WHY Choose Deli PDF Converter Over Online PDF Editor!‘ to learn all the useful features and the PDF tools which are provided in the software.
So before we start inserting image or photo into PDF file, you can download the software for free from the official website: https://www.pdfcword.com/.
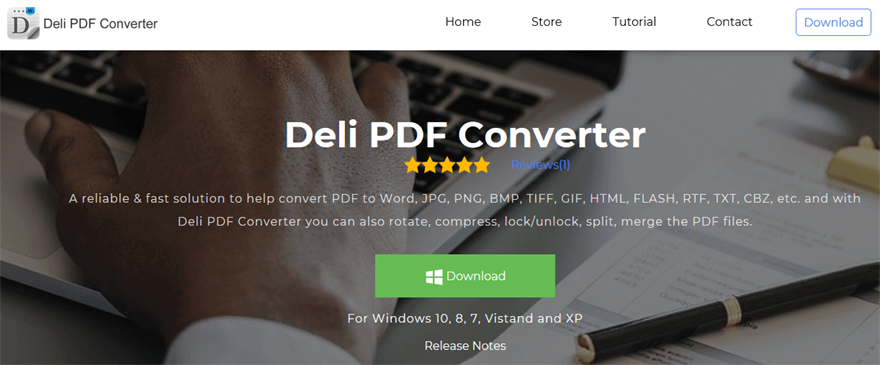
Step 1. Launch the Software after the installation is complete.
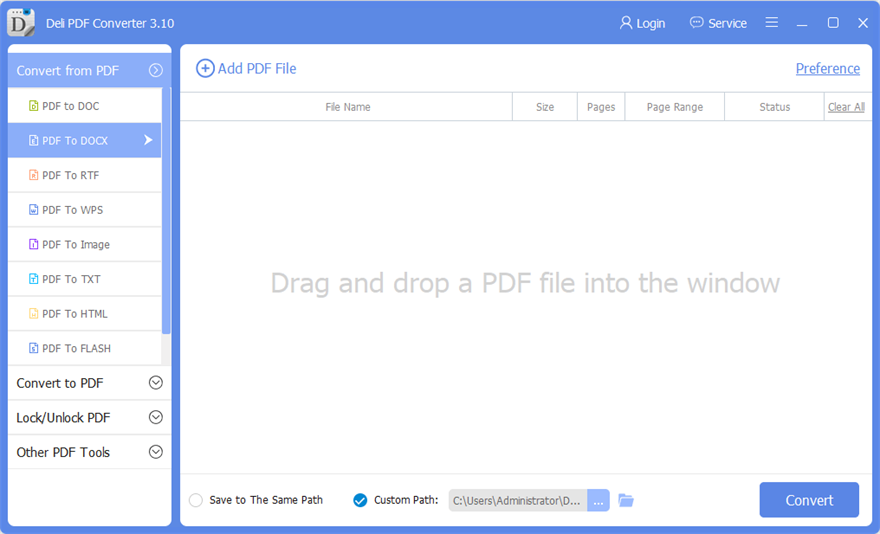
Step 2. We are going to convert the PDF file into Word file so choose PDF to DOCX on the left side of the software.
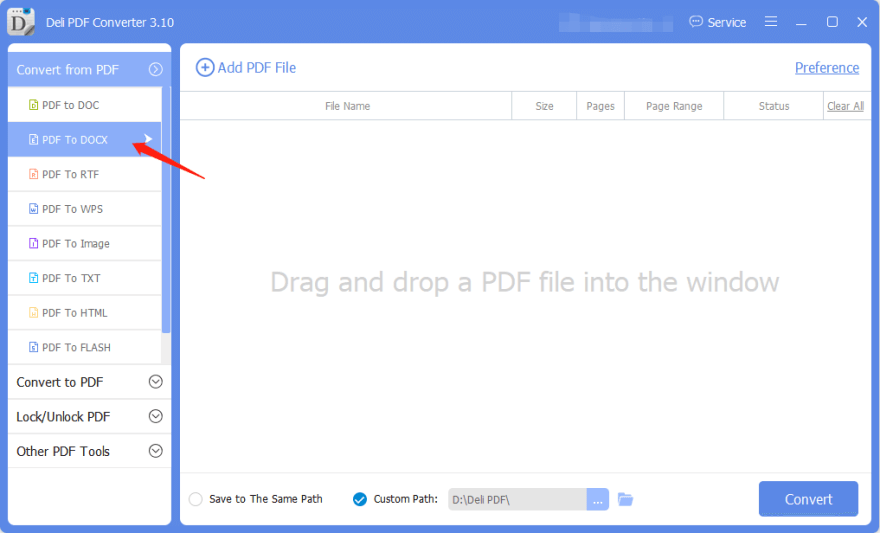
Step 3. Upload the PDF file into the software and click Convert to convert PDF to Word. The conversion process will not take long!
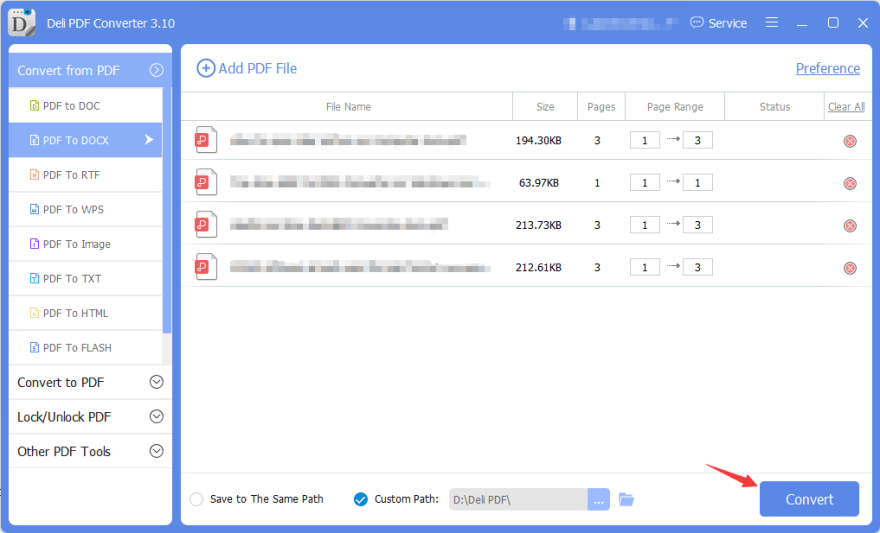
Step 4. Open the converted file and edit it with Microsoft Word on your system. When you are finished inserting the image, you can Save As the Word file back to PDF again. If you not sure how to perform the Save action, you can convert the Word to PDF using the software, continue with step 5 below and onward!
Step 5. Open Deli PDF Converter Software and choose Convert to PDF on the left side of the main interface.
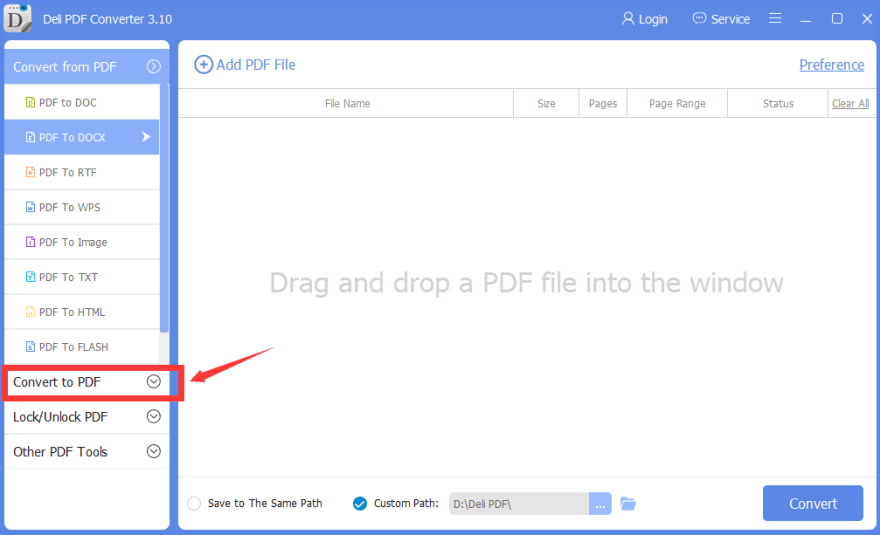
Step 6. Upload the Word file that you saved into the software and click Convert to start converting the Word file to PDF file.
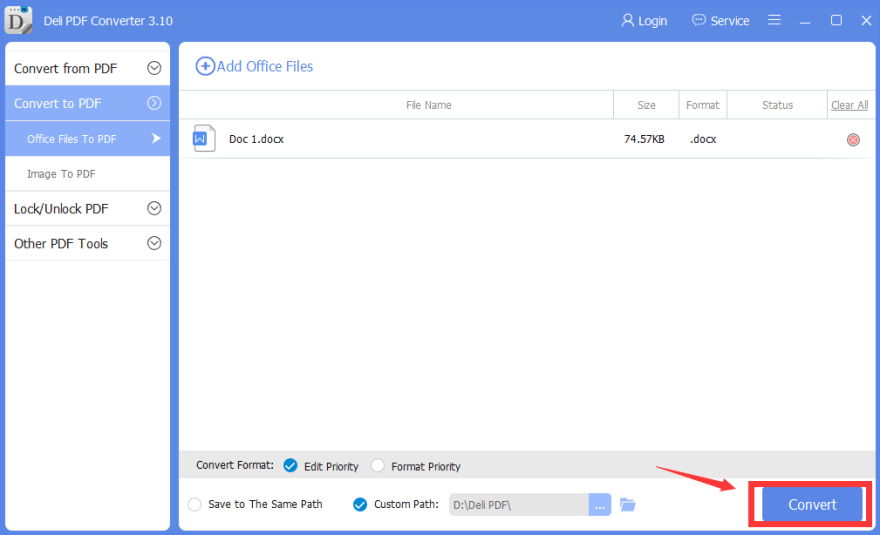
Step 7. Open and preview the converted PDF file after the conversion is completed by clicking Open File in the software.
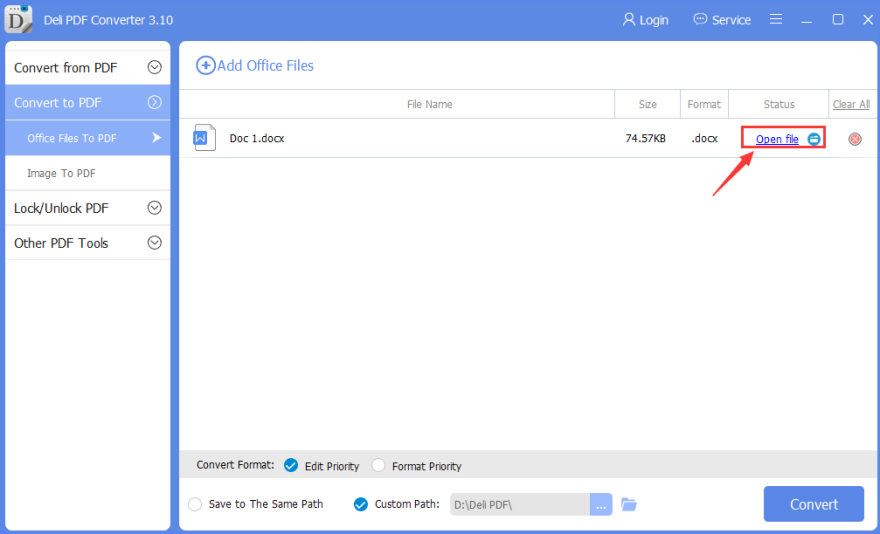
You can always do the same action when you want to insert an image into your PDF file by using Deli PDF Converter Software. If you have any questions or technical problems throughout the tutorial, feel free to contact our customer service at all time!
1)Why is PDF Editor Software needed in an Office?
2)Reuse and Edit your Old PDF Files for FREE
3)LOOK here! Learn to Choose the Best PDF Editor Software for YOU
4)How to Compress PDF File?
Copyright © 2014 - Bitwarsoft All Rights Reserved.Contact | Privacy Policy | Terms & Conditions